Chuyên đề - Tài liệu hướng dẫn sử dụng Google Biểu mẫu (Google Form) từ A->Z
Bạn đang xem tài liệu "Chuyên đề - Tài liệu hướng dẫn sử dụng Google Biểu mẫu (Google Form) từ A->Z", để tải tài liệu gốc về máy hãy click vào nút Download ở trên.
Tóm tắt nội dung tài liệu: Chuyên đề - Tài liệu hướng dẫn sử dụng Google Biểu mẫu (Google Form) từ A->Z
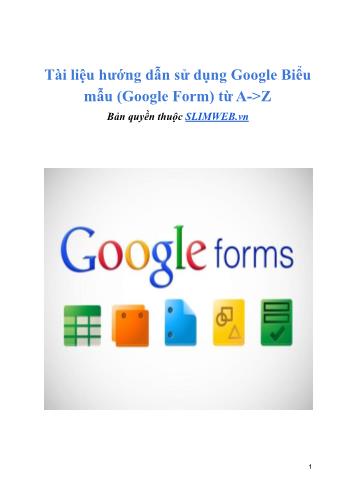
Tài liệu hướng dẫn sử dụng Google Biểu mẫu (Google Form) từ A->Z Bản quyền thuộc SLIMWEB.vn 1 I. Giới thiệu : 1. Biểu mẫu(google form) là gì? Biểu mẫu hay google form là một ứng dụng hữu ích trong các ứng dụng của google drive xây dựng và phát triển. Với mục đích chính là để tạo Form đăng ký, khảo sát online. 2. Biểu mẫu dùng để làm gì ? Trong quá trình tổ chức sự kiện, vấn đề quản lý người đăng ký như truyền thống thường gây khó khăn và khó kiểm soát. Trước kia, nếu muốn đăng ký tham gia một sự kiện nào đó, thì phải tìm đúng người đảm nhiệm việc cho đăng ký, và bất cập xảy ra: Người ấy không xuất hiện thường xuyên thì làm thế nào để đăng ký nếu như không thể gặp được và phải bỏ qua sự kiện thú vị mà bạn muốn quan tâm! Còn đối với người đảm nhận danh sách đăng ký, nếu không mai mất danh sách ấy thì sao? Khi số người đăng ký lên đến 1000 người. Gửi email để đăng ký cho sự kiện đó. Cách này thường được áp dụng khi công nghệ internet phát triển, nhưng vẫn còn khó khăn cho những người tổng hợp danh sách vì nếu có 1000 người đăng ký thì hộp mail của anh ta sẽ thế nào? Và anh ta phải ngồi nhập lại tất cả và đôi lúc bực tức vì đọc những email đăng ký không đúng với form qui định ban đầu. Nhưng bây giờ bạn không cần lo lắng về những vấn đề trên nữa, Google Form giúp bạn có thể giải quyết tốt những vấn đề trên. Bạn không cần phải tìm người để cho mình ghi danh sách đăng ký (bạn có thể truy cập vào một địa chỉ và đăng ký online), bạn không phải hoa mắt vì số mail trong hộp thư lên đến hàng nghìn mail (bạn chỉ cần vào form và chỉ việc download file về máy mà không cần tổng hợp hàng giờ bằng việc nhập liệu trên máy), bạn không còn bực tức vì những email đăng ký không đúng form mà bạn đã qui định (tất cả mọi người đều dùng một form duy nhất để đăng ký). Vậy sử dụng biểu mẫu có những lợi ích gì mà lại có thể phổ biến và được sử dụng nhiều như vậy. 3 II. Hướng dẫn tạo và sử dụng biểu mẫu (Google Form): 1. Tạo Biểu mẫu trong google biểu mẫu. Bước 1 : T ruy cập vào biểu mẫu. Truy cập địa chỉ https://www.google.com/forms/about/ nhấn chuột vào Chuyển tới google biểu mẫu ,và đăng nhập tài khoản Google. Bước 2: Nhấn chuột vào dấu cộng bên phải phía dưới màn hình để tạo biểu mẫu mới. 5 Các dạng câu hỏi có thể tạo trong Biểu mẫu bao gồm: 1. Văn bản (Short answer): Loại câu hỏi này thì mục trả lời sẽ là 1 câu, 1 đoạn. Loại này sử dụng khi bạn muốn đặt 1 câu hỏi mở cho khách hàng, không có đáp án cụ thể. Ví dụ: Nguyện vọng của bạn khi tham gia khóa học là gì? 2. Văn bản của đoạn văn (Paragraph): Tương tự như Văn bản nhưng phần trả lời được mở rộng hơn. 3. Trắc Nghiệm (Multiple choice) : Loại này thì phần đáp án sẽ có nhiều lựa chọn, khách hàng chỉ được chọn 1 trong các đáp án mình đưa ra (có thể thêm đáp án khác). Ví dụ: Bạn chọn học vào ca nào? Sáng Chiều Tối 4. Hộp kiểm (Checkboxes) : Tương tự như “Nhiều lựa chọn” nhưng khách hàng sẽ được chọn nhiều hơn 1 đáp án (cũng có thể thêm đáp án khác). 5. Menu thả xuống (Dropdown) : Tương tự như “Nhiều lựa chọn”, nhưng khách hàng chỉ được chọn các đáp án có sẵn mình đưa ra, không được đưa ra đáp án khác. 6. Phạm vi tuyến tính (Linear Scale) : Tạo ra thang đo tỉ lệ Ví dụ: Theo bạn học tiếng anh có quan trọng không? Không quan trọng o o o o o Quan trọng 7.Lưới trắc nghiệm (Multiple Choice Grid) : Tạo ra nhiều lựa chọn theo cả hàng và cột, phù hợp cho việc khảo sát. 7 Bước 6 : Thêm một biểu mẫu mới ngay dưới biểu mẫu đã tạo. Để thêm biểu mẫu mới. Chọn vào phần ngay dưới phần thêm video. Thu gọn hoặc tùy chọn của mục thêm phần 9 2. Kết xuất nội dung liên hệ ra Excel. Chọn vào phần câu trả lời để cài đặt câu trả lời của mọi người. Cách 1 : Để tạo một trang tính chứa câu trả lời trên drive, chọn vào biểu tượng của trang tính. 11 Cách 2 : Dành cho người chọn cách 1 của phần 2( tạo bảng tính trên drive). Mở phần bảng tính trong drive với trên trung với tên của bảng mẫu và thêm phần ‘( Câu trả lời)’. Tại đây, chọn vào phần công cụ( tool) trên thanh công cụ và chọn tiếp vào phần ‘ Quy tắc thông báo’. Một bảng tùy chọn hiện lên : Phần 1 : Thông báo cho tôi khi.. Mọi thay đổi được thực hiện : ở phần này, mọi thay đổi trên biểu mẫu sẽ được gửi về email, kể cả phần câu hỏi và câu trả lời. Người dùng gửi biểu mẫu : khi có câu trả lời sẽ được gửi về email phần chính sửa câu hỏi không được gửi về. 13 1 : Tạo bản sao : sao chép biểu mẫu trên thành một biểu mẫu khác. 2 : Chuyển vào thùng rác : Xóa biểu mẫu. 3 : Nhận liên kết được điền trước : Trả lời các câu hỏi bạn muốn điền trước, sau đó nhấp vào gửi. 4 : In : in biểu mẫu. III. Hướng dẫn chia sẻ biểu mẫu và nhúng vào website. Biểu mẫu sau khi đã hoàn thiện theo ý của người lập thì có thể chia sẻ qua mạng xã hội hay email để lấy ý kiến của mọi người hay cũng có thể nhúng biểu mẫu lên một hoặc nhiều trang web để thuận tiện hơn cho việc lấy ý kiến. 1. Chia sẻ Biểu mẫu : Bước 1: Nhấn vào dấu hỏi ở dưới cùng bên phải và chọn “quay lại biểu mẫu cũ” Bước 2: Nhấn vào “gửi biểu mẫu”. Bước 3: Một số lựa chọn tiếp theo. 1 : lấy đường link URL để chia sẻ cho một ai đó hay một nhóm người nào đó. 2 : Chia sẻ qua mạng xã hội. 3: Chia sẻ qua email. 15 Khi đó đường link URL sẽ được thay đổi thành mã frame để nhúng vào trang web của bạn. Có thể chỉnh lại kích thước cho hợp lý với trang web Sau khi hoàn tất chọn “đã xong” để quay lại biểu mẫu. Vào trang web đã nhúng và tận hưởng thành quả của mình nhé. Trên đây là toàn bộ phần giới thiệu và hướng dẫn sử dụng biểu mẫu(Google Form). Cảm ơn các bạn đã đọc. 17
File đính kèm:
 chuyen_de_tai_lieu_huong_dan_su_dung_google_bieu_mau_google.pdf
chuyen_de_tai_lieu_huong_dan_su_dung_google_bieu_mau_google.pdf