Chuyên đề - Ứng dụng Onenote trong quản lí hồ sơ điện tử
Bạn đang xem 20 trang mẫu của tài liệu "Chuyên đề - Ứng dụng Onenote trong quản lí hồ sơ điện tử", để tải tài liệu gốc về máy hãy click vào nút Download ở trên.
Tóm tắt nội dung tài liệu: Chuyên đề - Ứng dụng Onenote trong quản lí hồ sơ điện tử
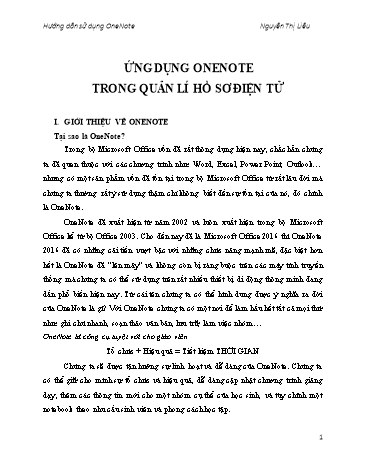
Hướng dẫn sử dụng OneNote Nguyễn Thị Liễu ỨNG DỤNG ONENOTE TRONG QUẢN LÍ HỒ SƠ ĐIỆN TỬ I. GIỚI THIỆU VỀ ONENOTE Tại sao là OneNote? Trong bộ Microsoft Office vốn đã rất thông dụng hiện nay, chắc hẳn chúng ta đã quen thuộc với các chương trình như: Word, Excel, Power Point, Outlook nhưng có một sản phẩm vốn đã tồn tại trong bộ Microsoft Office từ rất lâu đời mà chúng ta thường rất ý sử dụng thậm chí không biết đến sự tồn tại của nó, đó chính là OneNote. OneNote đã xuất hiện từ năm 2002 và luôn xuất hiện trong bộ Microsoft Office kể từ bộ Office 2003. Cho đến nay đã là Microsoft Office 2016 thì OneNote 2016 đã có những cải tiến vượt bậc với những chức năng mạnh mẽ, đặc biệt hơn hết là OneNote đã “lên mây” và không còn bị ràng buộc trên các máy tính truyền thống mà chúng ta có thể sử dụng trên rất nhiều thiết bị di động thông minh đang dần phổ biến hiện nay. Từ cái tên chúng ta có thể hình dung được ý nghĩa ra đời của OneNote là gì? Với OneNote chúng ta có một nơi để làm hầu hết tất cả mọi thứ như: ghi chú nhanh, soạn thảo văn bản, lưu trữ, làm việc nhóm OneNote là công cụ tuyệt vời cho giáo viên Tổ chức + Hiệu quả = Tiết kiệm THỜI GIAN Chúng ta sẽ được tận hưởng sự linh hoạt và dễ dàng của OneNote. Chúng ta có thể giữ cho mình sự tổ chức và hiệu quả, dễ dàng cập nhật chương trình giảng dạy, thêm các thông tin mới cho một nhóm cụ thể của học sinh, và tùy chỉnh một notebook theo nhu cầu sinh viên và phong cách học tập. 1 Hướng dẫn sử dụng OneNote Nguyễn Thị Liễu Thu thập và tham chiếu về ghi chú từ cuộc họp hoặc bài giảng. Thu thập các nghiên cứu từ các trang Web hoặc các nguồn khác và chú thích nó cho chính mình hoặc người khác. Theo dõi của những gì bạn cần phải làm gì tiếp theo và không bỏ lỡ bất cứ điều gì. Làm việc chặt chẽ với những người khác trong một dự án được chia sẻ ghi chú và các tập tin. OneNote sẽ bổ sung cho các hoạt động trong Microsoft ® Office Outlook ®, Word, và các chương trình khác trong bộ Microsoft Office thông qua một số tính năng tích hợp. Nắm bắt ý tưởng và thu thập thông tin Bạn có thể nhanh chóng nắm bắt ghi chú cuộc họp, ghi chú brainstorming, ý tưởng và suy nghĩ, âm thanh từ cuộc thảo luận, video từ cuộc phỏng vấn, diagrams, và các phần khác của thông tin bằng cách sử dụng bàn phím, bút hoặc khả năng ghi âm của OneNote. Bạn cũng có thể thu thập clippings từ trang Web, e-mail, các thành phần khác cho dự án, khách hàng, và các lớp học, files, hình ảnh, và các mục đích khác bằng cách sử dụng các tiện ích thuận lợi tích hợp với trình duyệt Web của chúng ta và bộ chương trình Office. Giữ cho mọi thứ được tổ chức Với OneNote, tất cả các thông tin chỉ nằm ở một nơi. Nó rất dễ dàng để chúng ta tổ chức, hoặc gom nó lại với nhau (nếu đó là sở thích của bạn), và sau đó tìm kiếm và tìm thấy nó một lần nữa - thậm chí từ trong hình ảnh và các bản thu âm thanh hoặc video! Kể từ khi OneNote sử dụng khái niệm quen thuộc của 3 Hướng dẫn sử dụng OneNote Nguyễn Thị Liễu hệ thống của Microsoft). Để đăng ký một tài khoản Microsoft chúng ta thực hiện các bước sau: Vào địa chỉ: https://signup.live.com từ các trình duyệt. Chúng ta sẽ thấy các ô để điền thông tin. Lần lượt điền các thông tin: tên, username (phải là duy nhất và chưa từng được sử dụng, bạn có thể chọn đuôi là @outlook.com hoặc @hotmail.com), nhập password của bạn (lưu ý: mật khẩu tối thiểu 8 cứ ký tự và phân biệt hoa, thường). Tiếp theo chọn Country là “Vietnam”, Zipcode: nhập mã vùng của tại nơi cư ngụ, Birthdate (nhập chính xác), Gender (nhập chính xác). Ở mục “Help us protect your info”, chúng ta sẽ chọn mã vùng và điền số điện thoại để chứng thực. Cuối cùng, nhấn vào nút “Create account” để hoàn tất đăng ký. 5 Hướng dẫn sử dụng OneNote Nguyễn Thị Liễu Quá trình cài đặt bộ Microsoft Office 2016 hoặc Office 365 thì chúng ta sẽ có tùy chọn OneNote trong lúc cài đặt. Còn nếu không có thì chúng ta có thể dễ dàng download về từ trang Lưu ý: nếu phiên bản Microsoft Office đang sử dụng là 64-bit thì các bạn chọn vào “Other download options” để download và cài đặt. Có một khuyến cáo cho chúng ta là NÊN sử dụng bộ Microsoft Office bản quyền để có đầy đủ tất cả tính năng. OneNote được sử dụng trên các thiết bị di động (Ipad, Iphone, Laptop) và có thể đồng bộ với máy tính 1.3. Tạo Notebooks, Sections, Pages: Chúng ta sẽ tìm hiểu rõ hơn về cấu trúc của OneNote để sử dụng hiệu quả hơn. OneNote cũng có những chức năng tương tự như một quyển sổ thông thường 7 Hướng dẫn sử dụng OneNote Nguyễn Thị Liễu Mặc định, OneNote sẽ lưu vào thư mục lưu trữ của OneDrive và cũng khuyến cáo là nên lưu trữ vào OneDrive để sử dụng tốt nhất các tính năng tương tác. Trong trường hợp không có OneDrive thì chúng ta có thể lưu trữ bất cứ đâu nhưng sẽ không khai thác được hết các tính năng tương tác của OneNote. - Đặt tên cho Notebook: Nếu chọn “Computer” thì Notebook của bạn sẽ lưu trữ vào nơi trên máy tính bạn chỉ định, còn mặc định thì sẽ lưu trữ vào OneDrive. Nhấn vào nút “Create Notebook” để tiến hành tạo Notebook. OneNote sẽ hỏi bạn có muốn chia sẻ Notebook vừa mới tạo, nếu có thì bạn chọn “Invite People” ngược lại thì chọn “Not now”, công việc này có thể làm sau này cũng được. Sau đó OneNote sẽ mở Notebook vừa tạo cho chúng ta. - Tạo Section (ngăn): Sau khi đã tạo được Notebook thì chúng ta sẽ tiếp tục tạo ra các Section (ngăn) cho phù hợp nhu cầu ghi chú. Mở Notebook chúng ta vừa tạo hoặc Notebook có sẵn. Sẽ có nhiều cách để tạo các Section, chúng ta có thể làm theo hướng dẫn của các hình thức bên dưới: Đơn giản nhất là chúng ta sẽ nhấn vào dấu “+” bên trên thanh tiêu đề các Section. Tên của các Section mới tạo mặc định sẽ hiển thị dưới dạng: “New Section #”, với # là số thứ tự của Section. Chúng ta có thể sửa tên theo ý muốn. Thêm section (ngăn) 9 Hướng dẫn sử dụng OneNote Nguyễn Thị Liễu OneNote thì chúng ta sẽ tạm quên khái niệm này, vì OneNote không có menu để làm công việc save mà OneNote sẽ tự động save mọi thứ cho chúng ta. OneNote gọi khái niệm này là Sync (đồng bộ) và nó hiệu lực trên tất cả các phiên bản của OneNote trên các hệ điều hành đã đề cập ở phần trước. Quá trình sync sẽ diễn ra theo thời gian thực, mọi thay đổi của chúng ta trên OneNote đều sẽ được sync ngay lập tức. Lưu ý: Notebook của chúng ta phải được lưu trữ trên OneNote thì quá trình Sync mới diễn ra. 1.5. Cách đưa các tệp vào các trang OneNote: Vào Insert/File Attachment để chọn file đính kèm. Đặc biệt nữa là chúng có thể mở file bằng cách double-click, chỉnh sửa trực tiếp trong file đó và lưu lại, mọi thay đổi của file đó cũng sẽ được lưu lại và chứa trong note. Chúng ta đều đã biết OneNote có chức năng File Attachment nhưng nếu file đính kèm là các định dạng thông dụng như Word, Excel, PowerPoint thì chúng ta có thể đính kèm vào hiển thị trực tiếp trong note để có thể dễ dàng chú thích, viết tay vào đó một cách dễ dàng. 11 Hướng dẫn sử dụng OneNote Nguyễn Thị Liễu - Báo cáo, - Hồ sơ chuyên môn, - Thời Khóa biểu, - Hồ sơ Kiểm tra nội bộ, - Hồ sơ Bồi dưỡng thường xuyên, - Hồ sơ kiểm định chất lượng giáo dục, - Hồ sơ dạy thêm học thêm. - Hồ sơ Ban Đại diện Cha Mẹ Học sinh, - Hồ sơ thi đua - Kế hoạch tháng - Hình ảnh hoạt động trường Giao diện sổ tay quản lý năm học với nhiều ngăn (section) Trong mỗi ngăn lại chứa rất nhiều tài liệu được sắp xếp có trình tự tương ứng với các trang (pages) trong section. Ví dụ: Trong ngăn “Kế hoạch”, nhà quản lí có thể lưu trữ toàn bộ kế hoạch các loại của năm học vào từng trang (page) như: Kế hoạch thực hiện hiệm vụ năm học, Kế hoạch chuyên môn, Kế hoạch bán trú, Kế hoạch hoạt động giáo dục ngoài giờ lên lớp, Kế hoạch công tác Y tế học đường, Kế hoạch công tác thực hành xã hội, Kế hoạch xây dựng trường học an toàn, Kế hoạch hướng nghiệp nghề Hay trang Quyết định thì có các loại quyết định 13 Hướng dẫn sử dụng OneNote Nguyễn Thị Liễu chia sẻ toàn bộ hồ sơ quản lý của mình một nhanh chóng bằng cách lấy link (dạng có thể chỉnh sửa hay chỉ xem) và gửi đường link đó qua email cho người cần gửi. Những Notebook được chia sẻ như vậy gọi là Shared Notebook và mọi người nhận được đường link này có thể: - Nhiều người có thể chỉnh sửa cùng một lúc. - Các thay đổi sẽ được đồng bộ tự động. - Notebook có thể hiện thị offline cho từng người. 3. Một số chức năng hỗ trợ khác trong OneNote: 3.1. Thêm mật khẩu bảo mật cho một khu vực (section) nhất định trong tài liệu: OneNote cho phép chúng để mật khẩu bảo vệ các Section. Khi chúng ta gán mật khẩu cho một Notebook nào đó thì các thông tin trong phần đó sẽ được mã hóa. Đặt mật khẩu sẽ hữu ích trong các trường hợp: Chúng ta có thể lưu trữ trong các Section của OneNote các số PIN, tên đăng nhập, password tài khoản hay bất cứ gì chúng ta muốn. Với password đã được đặt cho thì những thông tin này sẽ luôn được an toàn. Đặt password cho các các Section chứa các thông tin nhạy cảm mà chúng ta không muốn bất kỳ một ai thấy khi chúng ta đang duyệt qua lần lượt các note. Để đặt password cho một section thì chúng ta tiến hành như sau: Nhấn phải chuột vào Section cần đặt password, chọn Password Protect this Section. Chọn Set Password và sau đó đặt password theo ý muốn. Nhấn OK để hoàn tất. 15 Hướng dẫn sử dụng OneNote Nguyễn Thị Liễu có cả lề đỏ cho chúng ta nữa và những đường line này cũng có thể dễ dàng đổi màu theo ý thích. Có nhiều kiểu Rule Lines để chúng ta lựa chọn 3.3. Ghi chú văn bản trong lúc ghi âm hoặc thâu video tại các buổi họp: Giả sử, chúng ta đang ngồi trong một cuộc họp hoặc đang trong một buổi thuyết trình mà chúng ta cần ghi lại nội dung sao cho chân thật nhất, đầy đủ nhất thì chắc chắn chúng ta sẽ nghĩ đến giải pháp ghi âm hoặc ghi hình lại nhưng làm sao khi không có những thiết bị chuyên dụng? OneNote sẽ là cứu cánh lúc này của chúng ta với điều kiện máy tính của bạn có tích hợp đầy đủ micro hoặc webcam. Audio note sẽ giúp chúng ta tập trung hơn vào đoạn hội thoại và không phải ghi chú nhiều, đồng thời sẽ tiết kiệm dung lượng hơn so với Video. Video note sẽ hữu hiệu trong trường hợp ghi hình lại các buổi thuyết trình hay các buổi học, bù lại sẽ tốn dung lượng lưu trữ. Để tiến hành ghi lại Audio hay Video, chúng ta vào tab Insert\Record Audio hoặc Insert\Record Video và ngay lập tức Audio hay Video sẽ đi ghi lại ngay tức khắc. Tab RECORDING sẽ xuất hiện, chúng ta có thể tạm dừng Pause hoặc kết thúc luôn bằng cách nhấn Stop. 17 Hướng dẫn sử dụng OneNote Nguyễn Thị Liễu Hình vẽ theo mẫu (bên trái) và tự vẽ (bên phải) bằng thanh công cụ Draw trong OneNote . 3.5. Chức năng Tags: Chức năng đánh dấu Tag cũng là một chức năng khá thú vị trong OneNote, Tag giúp chúng ta đánh dấu những điểm thông tin quan trọng, đánh dấu công việc cần làm để thuận lợi cho sắp xếp công việc cũng như là tìm kiếm một các dễ dàng. Để sử dụng chức năng Tag, chúng ta tiến hành như sau: - Đặt con trỏ soạn thảo trước dòng cần đặt tag - Vào tag Home, tại khu vực menu chức năng Tag, xổ menu Tag xuống, chọn các Tag có sẵn mà OneNote cung cấp để sử dụng hoặc nếu nhớ các phím tắt thì chúng ta sẽ thao tác nhanh hơn. Chức năng Tag 19 Hướng dẫn sử dụng OneNote Nguyễn Thị Liễu Chia sẻ một Notebook cho bạn bè. Nếu là một Notebook đã được tạo từ trước thì chúng ta chỉ cần vào File/Share rồi thực hiện lại bước 4 bên trên để chia sẻ. Một điều thú vị là OneNote có chức năng ghi nhận lại các thay đổi của tất cả mọi người nên chúng ta hoàn toàn có thể biết được Notebook của chúng ta bị thay đổi như thế nào. 3.7. Giám sát thay đổi của Notebook: Như đã đề cập ở trên thì tất cả các thay đổi của Notebook đều được lưu lại, ở phần này chúng ta sẽ tìm hiểu rõ hơn. Chức năng giám sát này nằm tất cả ở Tab HISTORY. Tab HISTORY 21 Hướng dẫn sử dụng OneNote Nguyễn Thị Liễu Search Result cho phép chúng ta tìm kiếm các thay đổi của người dùng 3.10. Page Versions: Đây cũng là một tính năng thú vị của OneNote, chúng ta có thể xem lại thay đổi của các Pages theo các mốc thời gian trong một Section hoặc một Notebook. Mở chức năng Page Versions Chúng ta cũng có thể xóa hết các phiên bản mà chức năng này đã lưu trữ hoặc vô hiệu hóa tính năng theo dõi các thay đổi bằng cách chọn dòng “Disable History for This Notebook” để đảm bảo tính riêng tư chẳng hạn. 23
File đính kèm:
 chuyen_de_ung_dung_onenote_trong_quan_li_ho_so_dien_tu.docx
chuyen_de_ung_dung_onenote_trong_quan_li_ho_so_dien_tu.docx